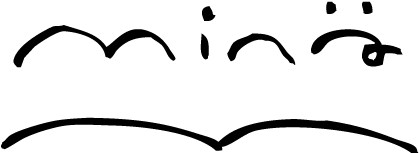【インスタグラム入門】スマホ初心者向け。インスタグラムスタートガイド
2022年12月15日
こんにちは。これからインスタグラムを始めたい!という方向けに、できるだけわかりやすく基本的な使い方をまとめてみました。ユーザーアカウントの登録から写真の投稿、人気インスタグラマーの見つけ方まで、こちらを読めば分かるはずです。随時情報を追加していきます。
インスタグラムって?
インスタグラム(Instagram)は写真や動画、コメントを投稿して、他のユーザーとコミュニケーションができるSNSです。SNSというと、フェイスブック(Facebook)やツイッター(Twitter)が既に多くの人に利用されていますが、この2つのSNSと異なるのは、写真や動画を中心としたコミュニケーションを行うことができる、という点です。
写真や動画と一緒に簡単なコメントを載せることもできますが、写真や動画が中心ですので、だれでも手軽に投稿ができます。また、自分の投稿する画像をフィルターという機能を利用して、簡単におしゃれに加工することができるのも魅力です。
もう一つの大きな魅力は、多くの芸能人やスポーツ選手も投稿しているので、テレビや雑誌では見られない日常をみることができることです。芸能人だけでなく、自分に興味のある趣味を持っている人をフォローし、自分のタイムラインに表示して楽しむことができます。
まとめると、
1. 自分のスマホから写真や動画を投稿する
2. 興味のあるユーザーや芸能人をフォローして、彼らの投稿を楽しむ&コミュニケーションする
この2つがインスタグラムの主な使い方です。それでは早速インスタグラムのアカウントを作成してみましょう。
ユーザーアカウントの登録
アプリのインストール
まずは、自分のスマホにインスタグラムのアプリをインストールしましょう。iPhoneを利用しているかたはAppStore、Androidを利用しているかたはGooglePlayからインスタグラムアプリをインストールしてください。
インスタグラムに登録する
Facebookアカウントを利用して登録するか、電話番号・メールアドレスを利用して登録するかを選択できます。
今回はメールアドレスを利用して登録してみます。ページ下部の【電話番号またはメールアドレスで登録】をタップしてください。
電話番号またはメールアドレスで登録
電話番号またはメールアドレスを正しく入力してください。入力が完了したら、プロフィールの設定に移ります。
プロフィール写真・氏名・パスワードを入力
プロフィール写真は【+写真】をタップすることで、既に撮影した写真から選ぶか、その場で写真を撮るかを設定できます。
氏名は本名である必要はなく、必須ではないので入力しなくても大丈夫です。写真・氏名・パスワードは後から変更することができます。
ユーザーネームを作成
ユーザーネームはインスタグラム上であなたを識別する重要なものです。かな・漢字、ハイフン、スペース等の一部記号は利用できません。また、他のユーザーと同じユーザーネームをつけることはできません。
ただし、後から変更することが可能なので、あまり考えすぎなくても大丈夫です。緑色のチェックがついていればそのユーザーネームは利用できます。
Facebookの友達、連絡先を検索
Facebookの友達リストやスマホの連絡先を利用して、フォローするユーザーを検索することができます。この検索は後からも利用することが出来るため、ひとまずページ下部のスキップをタップします。
おめでとうございます!これであなたのインスタグラムアカウントは作成されました!
ホーム画面の見方
アカウントの作成が完了するとホーム画面が表示されると思います。画面の上部と下部にあるアイコンボタンをタップすることによってインスタグラムの主要なページにアクセスする事ができます。
操作していくうちにどんな機能を持つのかだんだんとわかってくると思うので、以下の説明は飛ばしてしまっても構いません。
①ホーム
家のかたちのアイコンボタンです。ホーム画面では自分の投稿やフォローしているユーザーの投稿を時系列で閲覧することができます。投稿にいいね(ハート)をつけたり、コメントをしたりなど、インスタグラムの主要画面となります。
②検索
虫眼鏡のかたちのアイコンボタンです。検索ワードを入力して、自分の興味あるユーザー、投稿を検索したりインスタグラムからおすすめのユーザーを提案されます。
③投稿
プラスのかたちのアイコンボタンです。自分の写真や動画を投稿することができます。
④アクティビティ
ハートのかたちのアイコンボタンです。自分がフォローしているユーザーのいいねやコメント等のアクティビティと、自分の投稿した写真に対してのいいねや、フォローなどを確認することができます。
⑤プロフィール
設定したプロフィール画像がアイコンボタンとなっています。自分のプロフィールと投稿を確認することができます。フォロー中、フォロワーを確認したり、プロフィールの編集、アプリ設定もこちらからできます。
フォローするユーザーの探し方
自分の投稿をする前に、まずはユーザーをフォローしてみましょう。フォローすることによって、そのユーザーの投稿や、まだフォローしていない人はホーム画面に【フォローする人を見つけよう】というボタンがあると思いますので、そちらをタップしてみてください。
ボタンが見当たらない人は、画面下部の虫眼鏡のアイコンボタンをタップしてください。
フォローする人を見つけよう
ユーザーアカウント登録時にあったFacebookアカウントとリンク、連絡先をリンクをこちらでも行う事ができます。それぞれリンクすることによって、既に知り合いの人とインスタグラムでつながる事ができます。
また、人気のインスタグラムユーザーが並んでいますので、とりあえずフォローしてみてもいいかもしれません。
検索して見つける
画面下部にある虫眼鏡のアイコンボタンをタップすると、人気の投稿を見ることができたり、検索ワードを入力することによってユーザー(ピープル)やタグ、場所を検索する事ができます。
他のユーザーの投稿にいいねやコメントをしてみよう
フォローすると、ホーム画面にフォローしたユーザーの投稿が時系列で並びます。気に入った投稿があったら、いいねをしたり、コメントをしたりすることができます。いいねもコメントも簡単です。いいねはハートのアイコンボタンをタップすればOKです。
コメントはふきだしのアイコンボタンをタップすれば入力画面が開きます。
いいねとコメントをしあうことで他のユーザーとコミュニケーションできるのがSNSの最大の魅力です。インスタグラムはあくまで画像や動画中心なので、気楽に、ゆるくコミュニケーション出来るところも人気のひとつであるといえます。
自分の写真を投稿してみよう
それではいよいよ自分が撮影した写真を投稿してみましょう。大まかな流れは、
1.写真を選ぶ(撮る)
2.写真を加工する
3.コメントや位置情報を入力する
の3ステップです。
1.写真を選ぶ(撮る)
画面下部のプラスのアイコンボタンをタップすると、スマホで撮った写真が並んでいる画面が表示されます。
既に撮影した写真を投稿する方が多いと思いますので、以下のライブラリ画面の見方を説明します。
http://mina-book.jp/wp-content/uploads/2017/03/IMG_2865-361x640.png
①選択写真
選択した写真が表示されます。初期設定では自動的に正方形に切り取られていますが、画像の左下にあるボタンをタップしたり、2本指で画像を拡大、縮小することによって調整できます。
その他のボタンについては、以下の投稿を参考にしてください。
②キャンセル
ホーム画面に戻ります。
③アルバム名(カメラロール)
画面上部の真ん中、【アルバム名(カメラロール)】をタップするとスマホのアルバムを切り替えて写真を選ぶことができます。
④次へ
フィルター、加工のステップに進みます。
⑤ライブラリ
既に撮った写真から選ぶことができる画面を表示するボタンです。
⑥写真・動画
写真や動画を新しく撮りたい方はこちらをタップするとカメラが起動します。
写真とサイズを選び終えたら画面右上の【次へ】をタップしてフィルター加工画面に移ります。
2.写真を加工する
このステップでは選択した写真にさまざまな加工を行うことができます。画面右下の【編集】ボタンで細かく加工することもできますが、既に用意されているフィルターを適用することでだれでもおしゃれな写真に仕上げることができます。
編集が終わったら画面右上の【次へ】をタップしてください。
https://mina-book.jp/wp-content/uploads/2017/03/IMG_2866-360x640.png
フィルター画面
https://mina-book.jp/wp-content/uploads/2017/03/IMG_2869-360x640.png
編集画面
3.コメントや位置情報等を入力する
この画面では投稿する写真にキャプション(コメント)をつけたり、写真に写っているユーザーのタグ付けをしたり、位置情報を設定することができます。
これらの情報を入力することによって、他のユーザーに投稿を見つけてもらいやすくなります。
https://mina-book.jp/wp-content/uploads/2017/03/IMG_2901-360x640.png
投稿の設定画面
https://mina-book.jp/wp-content/uploads/2017/03/IMG_2902-360x640.png
キャプション(コメント)の入力
https://mina-book.jp/wp-content/uploads/2017/03/IMG_2903-360x640.png
ハッシュタグを入力
https://mina-book.jp/wp-content/uploads/2017/03/IMG_2904-360x640.png
位置情報の入力
また、他のSNSを利用している方はそれぞれのスイッチボタンをタップすることによって同時に投稿することができます。
設定が完了したら画面右上の【シェア】をタップすれば投稿が完了します。
ホーム画面に自分の投稿が表示されていることを確認してください。投稿を削除したい場合は投稿右上の【…】をタップして、【削除】をタップすればOKです。
以上です。お疲れ様でした!
お知らせ
©2024 HappyLogue Inc.